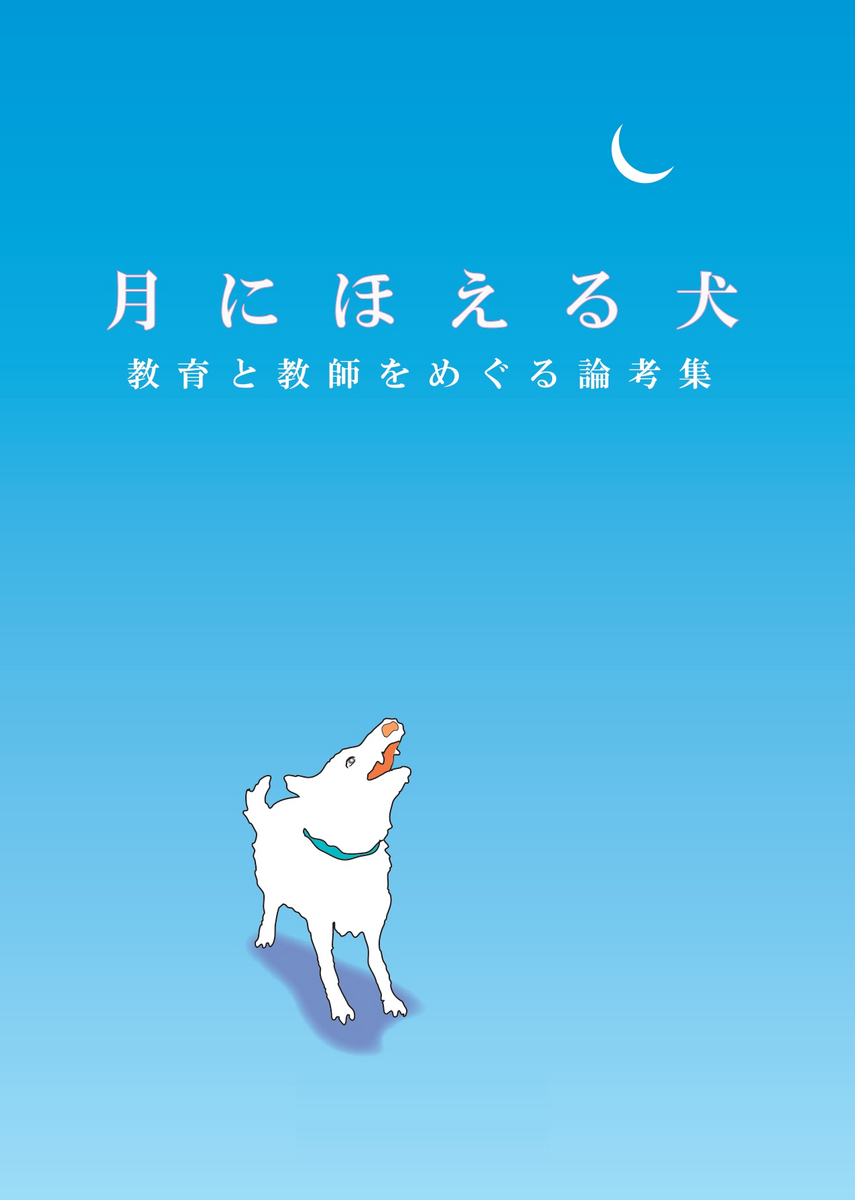退職にあたって、思いついたことをまとめて冊子にしようと考えたので、表紙用にイラストを作ってみた。
今までも、Tシャツのデザインとか栞のデザインとか、1年に1回くらいIllustratorを使ってきたのだが、見様見真似でいいかげんに使っているので、基本からしてよくわからない。
今回は、手書きのイラストを画面に配置して、その輪郭をトレースして、パス化したいのだが、前回やった手順はうろ覚えで、10回以上試行錯誤した。
結局、なんとかできた手順は、だいたい以下の通り。
1 スキャナーで取り込んだ画像PNG(ピング)形式を新規画面に配置
輪郭だけをなぞらせたかったので、一旦Photoshopで内部をぬりつぶしておきました。
2 画像を選択して、画像トレースを使って輪郭をなぞる。
トレースの指定は、「手描きスケッチ」にしました。
3 メニューバーから「拡張」を押すと、トレースがパス化できます。
後は、パーツを配置して、色を塗ったりパスの線の太さを調整すれば簡単と思っていたら、
ここからが地獄!
まず、トレースからのパスは、二重になっていたり、無駄な点状のパスができちゃったりして、うまく絵にならない。だから、塗りつぶしが変になってしまうのだ。
いろいろ試した挙句、次のような修正が手間はかかるがうまくいくことがわかった。
4 パスのどこかで選択する。すると、パスが切れているところで選択範囲が決まる。
その端のアンカーポイントを、ダイレクト選択するか、ハサミメニューでパスを切って
パスの両端をダイレクト選択して、パスの結合をして、また選択してチェック。
5 アウトラインで見て、余分なパスは輪郭のどこかが、ダブっているので、そこは削除。
6 アウトラインを最大まで拡大すると、輪郭を邪魔している点状のパスはご小さい×の形に見える。
※余分なパスを消して、輪郭のパスを完成するのに、3時間はかかったかな?
ああ、疲れた!!!